毎年恒例となりました、あおい幼稚園の子ども達が工作したひな人形の展示が2月23日から始まりました。
子ども達が作った、たくさんのかわいいおひな様が児童書コーナーを華やかにしてくれています。
期間は3月1日までとなっておりますので、ぜひ見てみたいという方はお急ぎを!

2018-2-23
2018-2-18
以前の投稿より時間が空いてしまいましたが、新しい機能の紹介第3弾として図書館ホームページの検索・予約システムの『マイ本棚』についてご紹介したいと思います!
初めて『マイ本棚』を使用する場合、初期設定が必要になります。
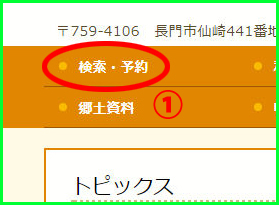 ①まずは長門市立図書館のHPのメニューから『検索・予約』を選択。
①まずは長門市立図書館のHPのメニューから『検索・予約』を選択。
②次に『検索・予約』画面上部のメニュー右端のログインボタンよりログインを行ってください。
③ログインが出来たら、『検索・予約』画面左にある『利用者のページ』という項目の『マイ本棚』をクリックしてください。
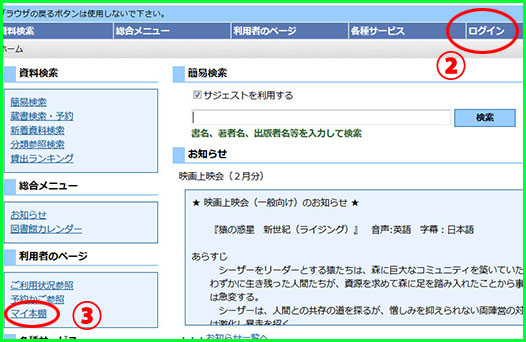
『ユーザー情報設定画面』というのが表示されますので、ここで初期設定を行っていきます。
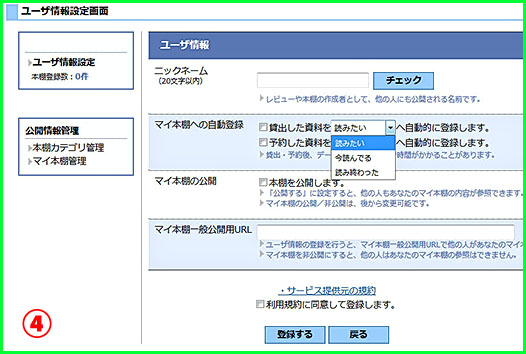 ◆ニックネーム
◆ニックネーム
マイ本棚を公開する際に作成者として表示される名前です。基本的に本名以外の任意の名前を使用してください。ニックネームを入力したら、横にある『チェック』ボタンを押してそのニックネームが使用できるか確認してください。
◆マイ本棚への自動登録
資料を借りた時や予約した時に自動的にマイ本棚に追加するかどうかの設定ができます。□のチェックボックスで機能のON・OFFを設定し、▽のボタンがあるボックスで自動登録する資料の状況を『読みたい』『今読んでる』『読み終わった』の3つから設定できます。
◆マイ本棚の公開
マイ本棚を公開するかどうか(自分以外の人も本棚を見れるかどうか)の設定ができます。□のチェックボックスで機能のON・OFFを設定します。
◆マイ本棚一般公開用URL
この項目は登録をした際に自動的に付与されるので何もする必要はありません。このURLにアクセスすることで他の人もあなたの本棚を見ることができます。(ただしマイ本棚を公開するように設定している場合のみです。)
設定が終わったら、『利用規約に同意して登録します。』にチェックを入れて下の登録ボタンを押してください。
登録が完了したら画像左上の『ユーザ情報設定』の枠の中にニックネームが表示されます。これで『マイ本棚』を利用する準備ができました。
⑤では、実際に『マイ本棚』に登録をしていきましょう。資料の貸出・予約をした際に自動的に登録するように設定していればその度に本棚へと追加されていきます。それ以外にも資料を検索し手動で追加する方法もあります。
先ずは本棚に登録したい資料を検索します。検索結果一覧と検索結果詳細画面で書名の右に『本棚に登録』というのがあるのでどちらかをクリックします。
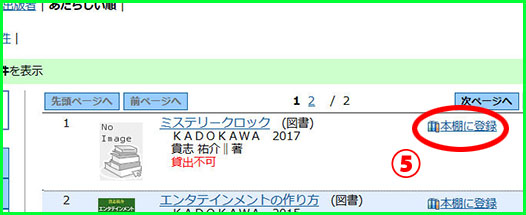
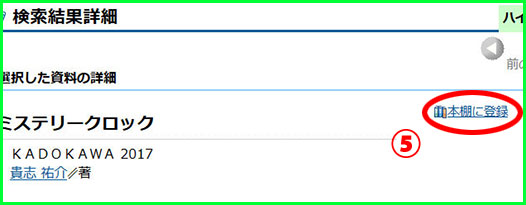 ↓クリックすると登録したい状況の選択肢がでるので選んでください。
↓クリックすると登録したい状況の選択肢がでるので選んでください。
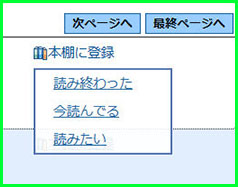 ↓そうすると『本棚に登録』から選んだ状況の表示に変わります。(画像は読みたいを選んだ場合)
↓そうすると『本棚に登録』から選んだ状況の表示に変わります。(画像は読みたいを選んだ場合)
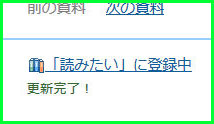 これで本棚への登録は完了です。
これで本棚への登録は完了です。
⑥それでは、次は本棚を見てみましょう。
③と同じようにマイ本棚をクリック。『公開情報管理』という項目の中の『マイ本棚管理』をクリックしてください。
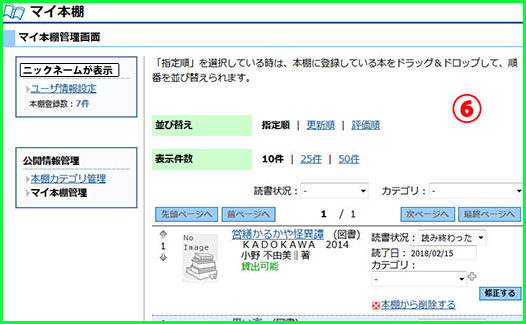 マイ本棚を閲覧できるとともに、マイ本棚の編集もすることができます。
マイ本棚を閲覧できるとともに、マイ本棚の編集もすることができます。
注意点として、読書状況・読了日・カテゴリを変更した場合は『修正する』というボタンを押してください。『修正する』を押さないと修正が適用されません。
⑦最後に、カテゴリについて説明します。
これはマイ本棚に登録した本に任意に設定できるもので、マイ本棚を整理するのに便利な機能です。
マイ本棚内の本を特定のカテゴリの本だけ表示するということもできます。
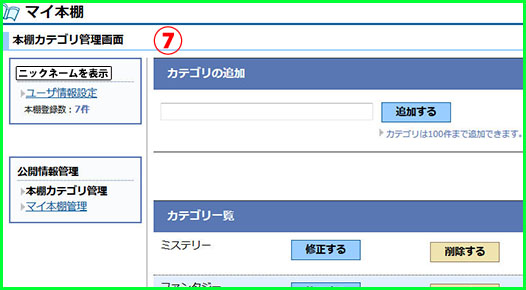 マイ本棚のページの『公開情報管理』という項目の中の『本棚カテゴリ管理』から設定できます。
マイ本棚のページの『公開情報管理』という項目の中の『本棚カテゴリ管理』から設定できます。
カテゴリの作成の仕方次第でマイ本棚を自由に分類することが出来ます。例えば、ジャンル別や作家別などお好みの分類の仕方が可能です。
カテゴリを本棚に登録した本に設定するには、⑥の画像の書名右の方にあるカテゴリ欄で設定できます。『+』を押せばカテゴリの枠が追加されるので複数設定することも可能です。(カテゴリを設定した後は『修正する』ボタンを必ず押してください。)
かなり長々とした文章となってしまいましたが、以上がマイ本棚の説明となります。この機能が皆様のよりよい読書の助けとなれば幸いです。